????
زائر
 |  موضوع: كيفية الكتـــآبة بالجليتر..~ موضوع: كيفية الكتـــآبة بالجليتر..~  الإثنين مايو 10, 2010 6:00 am الإثنين مايو 10, 2010 6:00 am | |
| |
|
futureman
عَضُوْ مٌشَآِرِكْ ~

الجــنــــــــس : 
المشاركــــات : 10
نقاط الخبـــرة : 10
تاريخ التسجيل : 15/05/2010
 |  موضوع: رد: كيفية الكتـــآبة بالجليتر..~ موضوع: رد: كيفية الكتـــآبة بالجليتر..~  السبت مايو 15, 2010 6:42 am السبت مايو 15, 2010 6:42 am | |
| | |
|
سوسو
مٌشًشرفةْ ْ.. عُآآًمــْـة ‘~
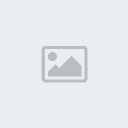

الجــنــــــــس : 
المشاركــــات : 60
نقاط الخبـــرة : 82
تاريخ التسجيل : 02/06/2010
الموقع : http://www.anime-law.com/Hosting/index.php
 |  موضوع: رد: كيفية الكتـــآبة بالجليتر..~ موضوع: رد: كيفية الكتـــآبة بالجليتر..~  الأربعاء يونيو 16, 2010 10:39 am الأربعاء يونيو 16, 2010 10:39 am | |
| | |
|
هكرز
مَدير ♥--» عـٍآمـَ الكأفيهـ

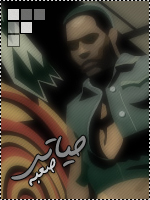
الجــنــــــــس : 
المشاركــــات : 1884
نقاط الخبـــرة : 13547
تاريخ التسجيل : 12/04/2010
الموقع : hakrzaaa.yoo7.com
 |  موضوع: رد: كيفية الكتـــآبة بالجليتر..~ موضوع: رد: كيفية الكتـــآبة بالجليتر..~  الخميس يونيو 17, 2010 1:45 pm الخميس يونيو 17, 2010 1:45 pm | |
| شكرآ لك يآغالي .. دآئمآ الجديد لدينآ ..
.. تسسسلم ليك ~ | |
|
mona
عَضُوْ مٌشَآِرِكْ ~

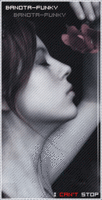
الجــنــــــــس : 
المشاركــــات : 54
نقاط الخبـــرة : 57
تاريخ التسجيل : 16/05/2010
 |  موضوع: رد: كيفية الكتـــآبة بالجليتر..~ موضوع: رد: كيفية الكتـــآبة بالجليتر..~  الأحد يونيو 20, 2010 4:23 am الأحد يونيو 20, 2010 4:23 am | |
| شكرا لك ياغالى .. ياايهاا الزائر .. | |
|
kelly kelly
مديَرة ♥--» عـٍآمـَ الكأفيهـ


الجــنــــــــس : 
المشاركــــات : 470
نقاط الخبـــرة : 11527
تاريخ التسجيل : 16/04/2010
الموقع : hakrzaaa.yoo7.com
 |  موضوع: رد: كيفية الكتـــآبة بالجليتر..~ موضوع: رد: كيفية الكتـــآبة بالجليتر..~  الأحد يونيو 20, 2010 6:09 pm الأحد يونيو 20, 2010 6:09 pm | |
| | |
|
 Hitskin.com
Hitskin.com